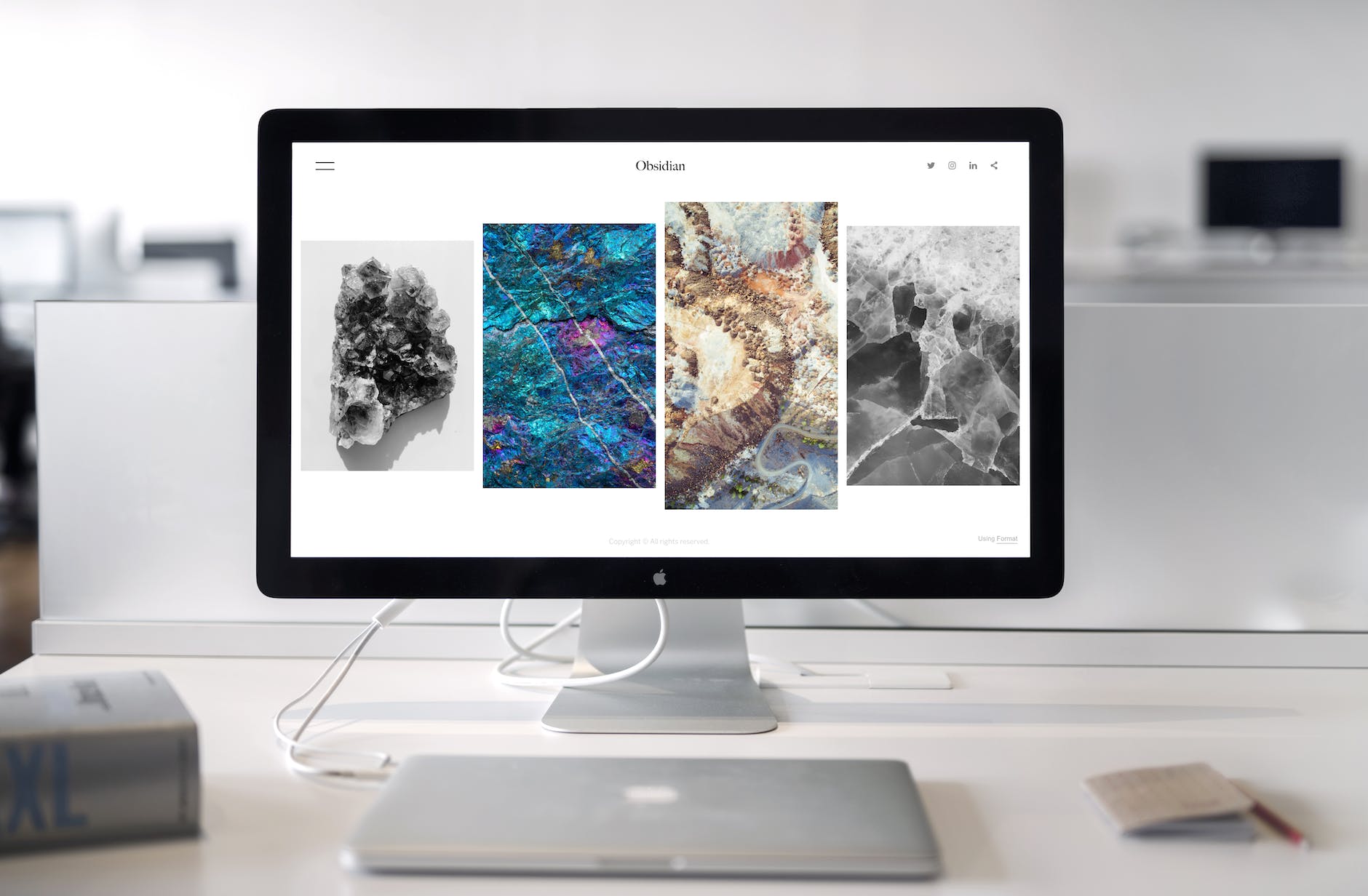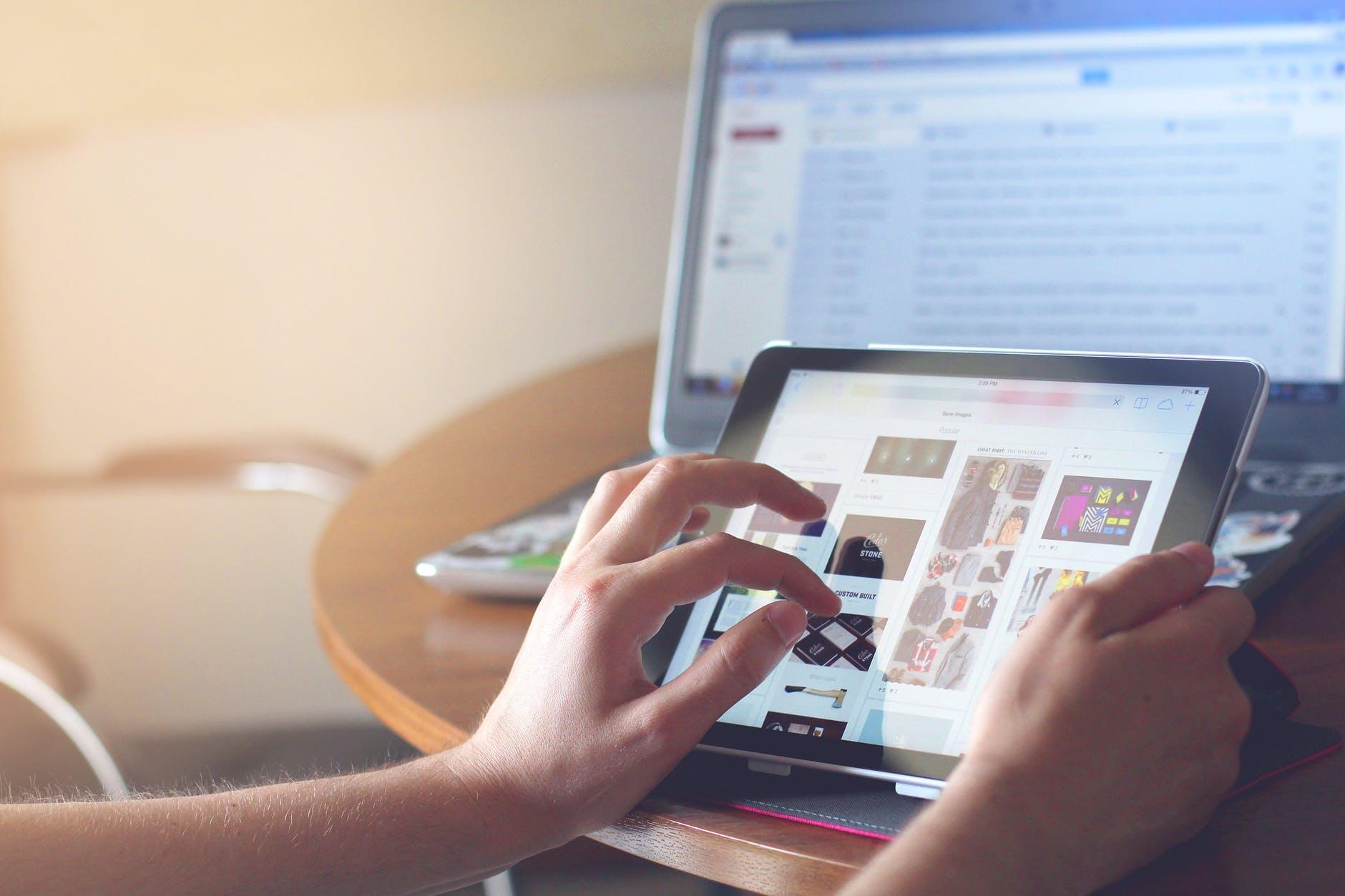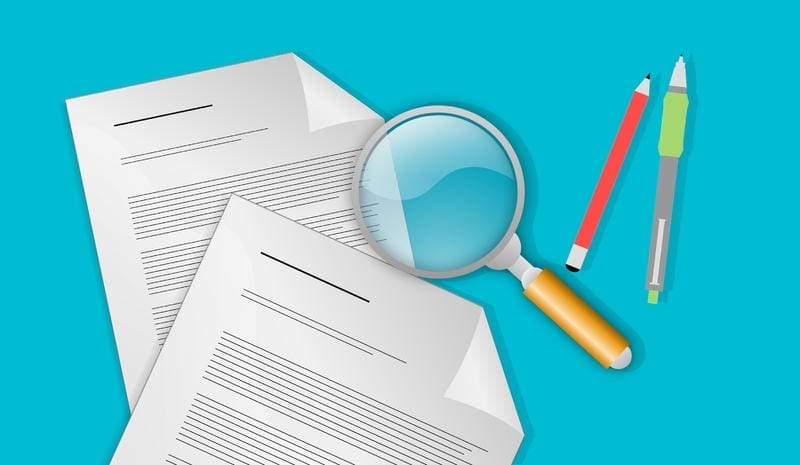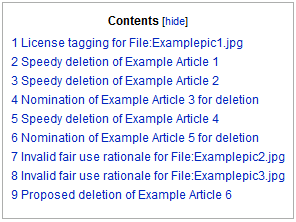Indíce:Como hacer captura de pantalla
Como hacer una captura de pantalla en windows 10
En esta sección veremos cómo hacer una captura de pantalla de Windows 10 y todos los pasos que necesitas llevar a cabo. También responderemos a algunas preguntas críticas que se hacen la mayoría de los usuarios:
- ¿Cómo hacer capturas de pantalla en Windows 10: pantalla completa o minimizada del ordenador?
- ¿Cómo hacer rápidamente una captura de pantalla en un PC?
- Cómo hacer capturas de pantalla y grabaciones en Windows con la barra de juegos de Xbox
Windows 10 tiene muchas formas de conseguirlo, ya sea haciendo una captura de pantalla de toda la pantalla, de una ventana concreta o de una parte de la pantalla. Veamoslas una a una
Cómo hacer capturas de pantalla en Windows 10: trucos fáciles
Los siguientes métodos te muestran cómo hacer capturas de pantalla en windows para capturar pantallas completas o minimizadas:
- Tecla Print screen para hacer una captura de pantalla minimizada o completa
- Utiliza la barra de juego para agarrar la pantalla del ordenador: captura de pantalla completa o minimizada en el sistema operativo Windows
- Alt + Prt Sc (botón imprimir pantalla) captura de pantalla
- Windows + Imprimir pantalla captura de pantalla
- Utilizar la aplicación Recortes (Snipping Tool( para hacer una captura de pantalla en Windows
- Utilizar una app de terceros o un editor de imágenes para hacer capturas de pantalla en PC
Método 1. Usar la tecla/acceso directo Imprimir pantalla
La forma más sencilla de hacer una captura de pantalla de PC/ordenador en Windows 10 es la tecla Imprimir pantalla (Prtscn).
Este botón suele estar situado en la fila superior del teclado, cerca de las teclas de Función (F#). Para capturar toda la pantalla y guardarla automáticamente, pulsa la tecla Windows + Imprimir pantalla. Tu pantalla se oscurecerá brevemente para indicar que acabas de hacer una captura de pantalla, y la captura se guardará en la carpeta Imágenes > Capturas de pantalla. Veamos esto en detalle a continuación:
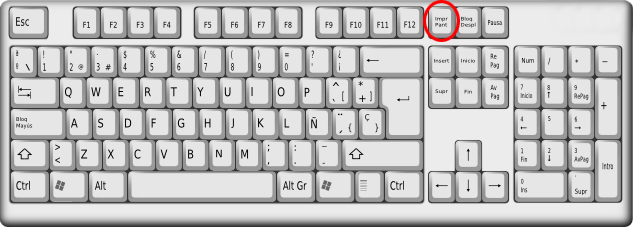
Para capturar toda la pantalla en Windows, simplemente:
- Pulse PrtScn en la parte superior derecha de su teclado para convertir en ventana activa la pantalla exacta que desea imprimir.
- Puedes hacer la captura de pantalla del PC a través del teclado, utilizando los botones Prt Sc/ o Print Sc. Pulsa el botón PrtScn/ o el botón Print Scrn para tomar una pantalla completa del ordenador. La captura de pantalla se guardará automáticamente en el Portapapeles.
- Para guardar el archivo, pega la captura de pantalla en cualquier programa que te permita insertar imágenes, como Microsoft Word o Microsoft Paint.
- O bien, para capturar toda la pantalla y guardarla automáticamente, pulsa la tecla Windows + Imprimir pantalla [tecla windows imprimir pantalla]. Tu pantalla se oscurecerá brevemente para indicar que acabas de hacer una captura de pantalla.
- La captura de pantalla se guardará automáticamente en la carpeta Imágenes > Capturas de pantalla.
En algunos teclados, es posible que tengas que pulsar la tecla de función (Fn) y el botón Imprimir pantalla para activar la captura de pantalla, es decir, Fn + botón PrtScn o Print Scrn (imprimir pantalla).
La tecla Print Screen capturará toda la pantalla y la guardará en el portapapeles. Comprueba las notificaciones en la esquina inferior derecha de tu pantalla para ver las capturas de pantalla guardadas.
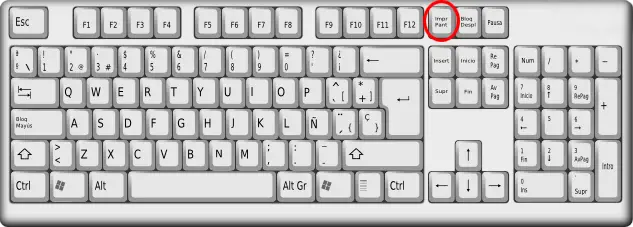
Note: if you have more than one display, it will be captured into a single image.
By default, this method does not save the image as a file; rather, it copies it to the Clipboard. After doing so, you can paste it (By pressing Ctrl+V or Right-Click > Paste) onto a document (Like a Word or Google document) or an image processor (Like Microsoft Paint, or even Photoshop).
Method 2: Alt + Prt Sc (print screen button) screen capture
- If you only want to capture a Single active Window, you can use the keyboard shortcut Alt + Prt Sc (print screen).
- To take the screenshot of the active window you want, and not just any window, you will need to select the said window by clicking on it first.
- Then press Alt + Prt Sc (print screen button) or windows key print screen
- This will copy the image to the Clipboard, which you can retrieve by pasting it somewhere else.
Nota: si tienes más de una pantalla, se capturará en una sola imagen.
Por defecto, este método no guarda la imagen como un archivo, sino que la copia en el Portapapeles. Una vez hecho esto, puedes pegarla (Pulsando Ctrl+V o Clic derecho > Pegar) en un documento (Como un documento de Word o Google) o en un procesador de imágenes (Como Microsoft Paint, o incluso Photoshop).
Método 2: Captura de pantalla Alt + Prt Sc (botón de imprimir pantalla)
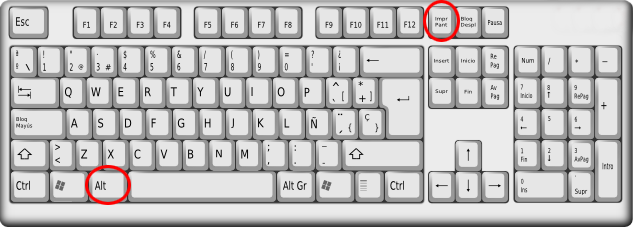
If you want to save the image as a file, you can also do it with a keyboard shortcut.
- Simply press the Windows key (with the Windows logo) + Prt Sc (print screen key). [Windows key print screen button]
- This saves the image as a file.
- By default it’s located in C: Users<user name>Pictures>Screenshots.
Method 3: Windows logo + Print Screen screen capture
Si quieres guardar la imagen como un archivo, también puedes hacerlo con un atajo de teclado.
- Basta con pulsar la tecla Windows (con el logotipo de Windows) + Prt Sc (tecla de imprimir pantalla). [Tecla de Windows botón de imprimir pantalla]
- Esto guarda la imagen como un archivo.
- Por defecto se encuentra en C: UsuariosImágenes>Capturas de pantalla.
Método 3: Captura de pantalla con el logo de Windows + Imprimir pantalla
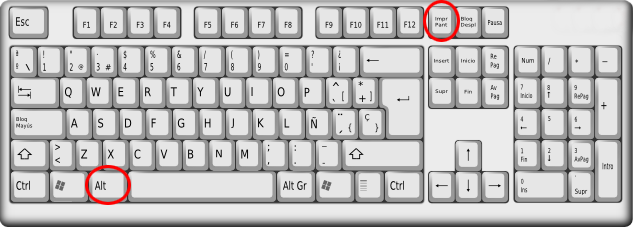
- Para tomar una captura de pantalla de PC en Windows 10 y guardar automáticamente el archivo, pulse la tecla de Windows + Prt Sc (imprimir pantalla).
- La pantalla se oscurecerá y se guardará una captura de toda la pantalla en la carpeta Imágenes > Capturas de pantalla.
Método 4. Utilice la herramienta de recorte (snipping tool) para tomar una captura de pantalla
La herramienta de recorte es la mejor forma de hacer capturas de pantalla en Windows si quieres personalizar, anotar o compartir tus capturas de pantalla. La aplicación Snipping Tool es una herramienta excelente para hacer capturas de pantalla. Existe desde Windows Vista. Puedes utilizarla para;
- Hacer una captura de la pantalla completa del ordenador,
- Una parte rectangular de la pantalla, o
- Una captura de pantalla de forma libre.
Sin embargo, tenga en cuenta que tomar capturas de pantalla utilizando una herramienta de recorte no guarda automáticamente la captura de pantalla como un archivo de imagen, pero tiene la opción de hacerlo.
Estos son los pasos para utilizar la herramienta de recorte y recorte para hacer una captura de pantalla de PC:
1- Para abrir la aplicación de la herramienta de recorte de pantalla, tendrás que encontrarla a través de la barra de búsqueda. Si no ves la barra de búsqueda, puedes hacer clic con el botón derecho del ratón en la barra de tareas, desplazarte hasta Buscar y hacer clic en Mostrar cuadro de búsqueda. Aparecerá una ventana con la herramienta de recorte activa.

2- Aparecerá una nueva ventana. Aquí, selecciona el modo del “recorte” que deseas tomar: un recorte de forma libre, un recorte rectangular, un recorte de ventana o una captura a pantalla completa. Te mostraremos cómo hacer un recorte rectangular de pantalla.
3- La Herramienta de Recortes también tiene la opción de establecer un retraso en la toma de una captura de pantalla, lo que le permite tomar capturas de pantalla después de una cierta cantidad de tiempo. Esto es útil para capturar menús emergentes e información sobre herramientas. Haz clic en Retraso para establecer el tiempo en segundos que quieres esperar antes de hacer la captura de pantalla.

4- Una vez que esté listo para tomar la captura de pantalla, haga clic en Nuevo. La pantalla se apagará y el cursor se convertirá en una cruz. Si ha seleccionado la opción de retardo, la pantalla se desvanecerá después de la cantidad de segundos seleccionada.
- Si has seleccionado el modo de recorte de pantalla Rectangular, puede hacer clic y arrastrar para crear un rectángulo en la pantalla. El rectángulo creado será la captura de pantalla.
- Si has seleccionado el recorte de forma libre, puede hacer clic y dibujar la forma que desee. Ten en cuenta que una vez que hayas dejado de pulsar el botón derecho del ratón, se tomará la captura de pantalla.
- Si has seleccionado el recorte Ventana, puedes hacer clic en las ventanas concretas de las que quieras hacer la captura de pantalla.
- Por último, si haces clic en el recorte de pantalla completa, la herramienta tomará una captura de pantalla completa de toda la pantalla.

Una vez hecha la captura de pantalla, tienes muchas opciones para poder aprovechar la imagen, o compartirla con colaboradores, amigos o compañeros.
- Puede guardar la imagen como archivo haciendo clic en Archivo > Guardar como… y colocándola en la ubicación que desee.
- Puede enviarla por correo electrónico pulsando en Archivo>Enviar a > Destinatario de correo electrónico o como archivo adjunto a un correo electrónico.
- Puede imprimir la captura de pantalla haciendo clic en Archivo > Imprimir.
- Puede copiar la captura de pantalla en el portapapeles haciendo clic en Edición > Copiar.
- También puede editar la captura de pantalla utilizando la función Lápiz o Resaltador. Puedes personalizar el color del lápiz. Esto resulta útil si desea centrar la atención de la captura de pantalla en una sección concreta.
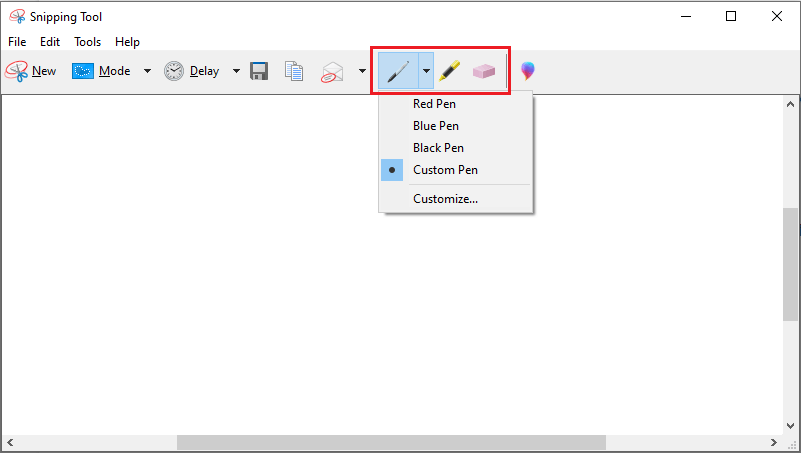
Método 5 . Usando la Game Bar para tomar una captura de pantalla.
El último método que vamos a revisar implica el uso de la Gamebar para la captura de pantalla. La barra de juegos en Windows 10 te permite grabar secuencias de juego, grabar vídeos y hacer capturas de pantalla, además de otras muchas que no vamos a comentar en este artículo. Puedes hacer capturas de pantalla con la barra de juego aunque no estés en un juego. Veamos cómo utilizarla:
Para abrir la superposición de la Barra de Juego pulsa la Tecla Windows + G (tecla G de windows). Antes de pulsar esta tecla, asegúrate de que la ventana activa es exactamente la ventana/pantalla que quieres capturar.
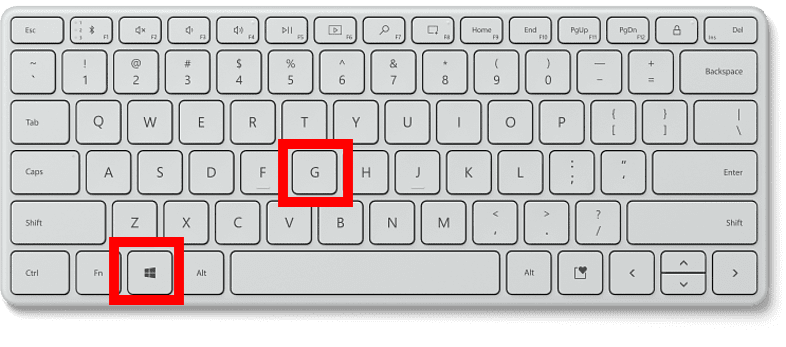
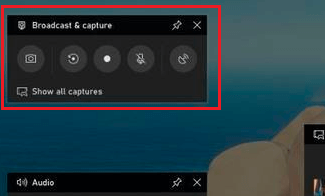
En la esquina superior derecha de la pantalla, verás una ventana llamada Transmitir y capturar. Con el fin de tomar la captura de pantalla, haga clic en el icono de la cámara. Esto guardará la captura de pantalla como un archivo PNG y lo guarda en “C:\usuario\Videos\Capturas”. Esta será una imagen a pantalla completa.
Método 6: Utilizar aplicaciones de terceros para capturar pantallas en el PC
Si los métodos proporcionados por Windows no pueden ayudarte a capturar bien las pantallas, puedes recurrir a aplicaciones de terceros. Las integraciones de terceros son una característica integral para las herramientas de captura de pantalla en Windows. Añaden funciones adicionales a la captura de pantalla, como la captura de pantalla de desplazamiento, así como compartir fácilmente entre varias aplicaciones de productividad laboral. El software de impresión de pantalla de terceros incluye varias integraciones con herramientas de edición de imágenes [editor de imágenes], gestión de proyectos, uso compartido de archivos y mensajería para maximizar la eficacia de la herramienta y la productividad del trabajador.
Algunas de las herramientas de captura de pantalla de terceros incluyen:
- ShareX
- PicPick
- ScreenPresso
- Snagit
- Apowersoft Captura de Pantalla Pro
- Droplr
- CloudApp
- Screencast-O-Matic
- Lightshot
¿Cómo Hacer una Captura de Pantalla en una Mac?
- Haz una Captura de Pantalla de Toda la Pantalla con Comando+Mayúsculas+3.
- Haz una captura de pantalla del área seleccionada con Comando+Control+Mayúsculas+3.
- Captura una parte de la pantalla con Comando+Mayúsculas+4.
- Haz una captura de pantalla de una ventana de una aplicación específica con Comando+Mayúsculas+4+Barra espaciadora.
- Haz una captura de pantalla en Mac OS X con la utilidad Grab.
¿Cómo Hacer una Captura de Pantalla Completa?
La captura de pantalla completa en tu Mac es siempre la opción inicial recomendada. Al seleccionar esta opción, podrás capturar todo lo que aparece en tu computadora. Es importante asegurarte de que lo que aparece en tu pantalla es lo que deseas capturar antes de proceder. Para realizar la captura de pantalla, simplemente presiona los botones Command y Shift al mismo tiempo, y luego presiona el botón número 3. La captura se guardará automáticamente en el escritorio de tu Mac

2. ¿Cómo tomar una Captura de Pantalla de una área?
Al seleccionar la opción de captura de pantalla de un área específica, el archivo no se guarda automáticamente en tu Mac. En su lugar, se guarda en el portapapeles. Para realizar esta acción, simplemente presiona los botones Command + Control + Shift + 3 al mismo tiempo. A continuación, puedes pegar la captura en otro programa para editarlo según tus necesidades.

¿Cómo Capturar parcialmente una pantalla?
Con este método, puedes capturar cualquier parte de la pantalla de tu Mac. Primero, asegúrate de que la pantalla que deseas capturar está sobre todas las demás. Luego, presiona Command+Shift+4. El cursor se transformará en una pequeña cruz en forma de retícula que puedes arrastrar para resaltar el área que deseas capturar. Al soltar el botón del mouse, la captura se guardará automáticamente en el escritorio de tu Mac.
Nota: Si necesitas ajustar la ventana o cambiar de idea, simplemente presiona “ESC” para cancelar la captura y comenzar de nuevo.

¿Cómo capturar la Pantalla de una Ventana especifica?
Este método de captura de pantalla es útil para capturar toda una ventana abierta de una aplicación en particular. Para hacerlo, comienza presionando los botones Command+Shift+4 al mismo tiempo. A continuación, presiona el botón de la barra espaciadora. El cursor se transformará en una pequeña cámara. Muévelo hasta la ventana que deseas capturar y presiona nuevamente la barra espaciadora. La captura de pantalla de toda la ventana de la aplicación será guardada automáticamente en tu Mac.

¿Cómo Capturar la Pantalla en la Mac OS X Utilizando la Utilidad Grab?
Para utilizar la herramienta Grab y capturar pantallas en tu Mac, sigue estos pasos:
- dirígete a la carpeta de Aplicaciones, selecciona Utilidades y busca la aplicación Grab.
- Una vez que la hayas abierto, elige el modo de captura que necesitas en el menú desplegable de Captura.
- Hay cuatro opciones entre las que elegir: Selección, Ventana, Pantalla y Pantalla Temporizada.
- Luego de seleccionar el modo de captura deseado, podrás realizar la captura de pantalla en tu Mac.

Selección: Puedes capturar una región específica de la pantalla arrastrando alrededor de ella.
Ventana: Puedes capturar una ventana abierta de una aplicación específica en la que hayas hecho clic con el ratón de la computadora.
Pantalla: Puedes capturar toda la pantalla de tu Mac, incluyendo todo lo visible en la pantalla.
Pantalla temporizada: Esto te permite abrir menús y submenús, si es necesario. Después de diez segundos se capturará toda la pantalla.
Como hacer una captura de pantalla en el móvil
En fase de redacción
Como hacer una captura de pantalla en el Iphone
Para más artículos no te olvides de volver con frecuencia a nuestro blog.
.